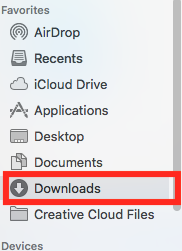Installing Zoom: Mac
go.ncsu.edu/readext?764151
en Español / em Português
El inglés es el idioma de control de esta página. En la medida en que haya algún conflicto entre la traducción al inglés y la traducción, el inglés prevalece.
Al hacer clic en el enlace de traducción se activa un servicio de traducción gratuito para convertir la página al español. Al igual que con cualquier traducción por Internet, la conversión no es sensible al contexto y puede que no traduzca el texto en su significado original. NC State Extension no garantiza la exactitud del texto traducido. Por favor, tenga en cuenta que algunas aplicaciones y/o servicios pueden no funcionar como se espera cuando se traducen.
Português
Inglês é o idioma de controle desta página. Na medida que haja algum conflito entre o texto original em Inglês e a tradução, o Inglês prevalece.
Ao clicar no link de tradução, um serviço gratuito de tradução será ativado para converter a página para o Português. Como em qualquer tradução pela internet, a conversão não é sensivel ao contexto e pode não ocorrer a tradução para o significado orginal. O serviço de Extensão da Carolina do Norte (NC State Extension) não garante a exatidão do texto traduzido. Por favor, observe que algumas funções ou serviços podem não funcionar como esperado após a tradução.
English
English is the controlling language of this page. To the extent there is any conflict between the English text and the translation, English controls.
Clicking on the translation link activates a free translation service to convert the page to Spanish. As with any Internet translation, the conversion is not context-sensitive and may not translate the text to its original meaning. NC State Extension does not guarantee the accuracy of the translated text. Please note that some applications and/or services may not function as expected when translated.
Collapse ▲If your computer/laptop is a Mac, please follow the instructions below to get Zoom installed.
IMPORTANT: Please make sure you’re following the correct instructions for your computer/laptop. If you need help identifying what operating system your computer/laptop uses – read our Identifying Operating Systems article! Or search this link in your browser: go.ncsu.edu/determine-your-operating-system
Installing Zoom on Mac
- Go to the Zoom Download page.
- On the “Zoom Software Download Center” page, download the first option Zoom Client for Meetings.
Click the blue Download button. See below.
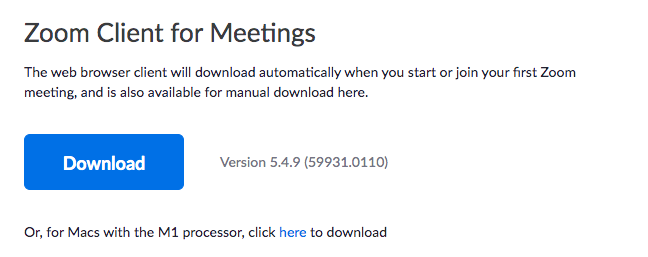
- Once the download is complete, open the Finder by double-clicking the icon. See the example of the Finder icon below.

- Once the Finder opens –
- In the pop-up window, click Continue to run the installer program.
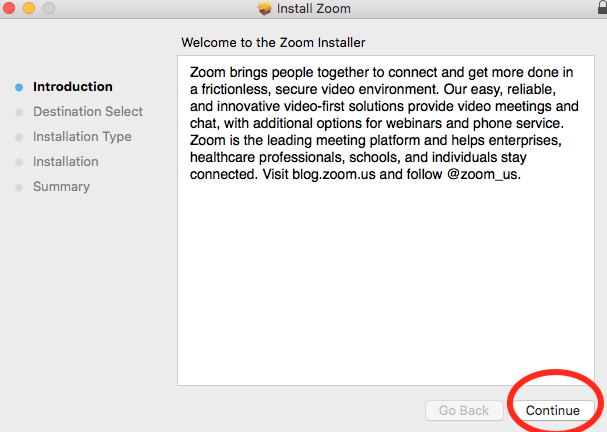
- Follow the prompts to complete the install process.
- Once completed the Zoom Cloud Meetings window will display.
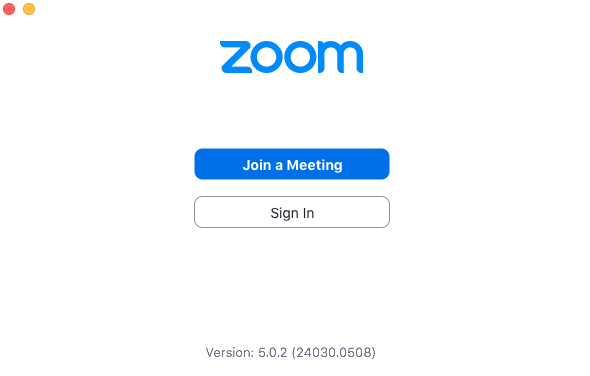
CONGRATS!
You’ve downloaded Zoom on your Mac!
Ready to join one of our Zoom classes?
Click to learn how to join a Zoom session!
If you still need assistance with downloading Zoom on your Mac please contact your local N.C. Cooperative Extension office.
Onslow County residents can give us a call at 910-455-5873, MONDAY–FRIDAY, 8 a.m.–5 p.m., or email Emoni Burgess at emoni_burgess@ncsu.edu.
Please contact us PRIOR to your Zoom class/workshop.